 Ramps用のLCDコントロールパネルを買いました。これで3DプリンターをPCから切り離してスタンドアローンで使用することが出来ます。実際にRamps1.4に接続しようとしたら日本語での情報がほとんど無くて少し手間取ってしまいました。
Ramps用のLCDコントロールパネルを買いました。これで3DプリンターをPCから切り離してスタンドアローンで使用することが出来ます。実際にRamps1.4に接続しようとしたら日本語での情報がほとんど無くて少し手間取ってしまいました。
RepRapDiscount Smart Controller
・Full Graphic Smart Controller フルグラフィック・スマート・コントローラー
Reprap LCD2004 smart controller display
 買ったのは“GE tech”の“Reprap LCD2004 smart controller display”です。eBayで中国から買いました。GE techで売っているのは$44.90だけど、eBayでは約半額の$20くらいでした。(今はもうちょっと安くなっているようです。)送料は無料。パネルにはGE techのホームページのアドレスが書いてあるし多分同じものだと思います。
買ったのは“GE tech”の“Reprap LCD2004 smart controller display”です。eBayで中国から買いました。GE techで売っているのは$44.90だけど、eBayでは約半額の$20くらいでした。(今はもうちょっと安くなっているようです。)送料は無料。パネルにはGE techのホームページのアドレスが書いてあるし多分同じものだと思います。
ただ、eBayで注文してから手元に届くまで二ヶ月位かかりました。はじめに発送したのが届かなくて、店に連絡して再度送ってもらったからです。送料無料はいいけどトラッキング出来ないので困りますね。
GE tech – Reprap LCD2004 smart controller display
eBay – Reprap Ramps V1.4 smart 2004 20*4 LCD Display controller w/ adapter 3D printer
基板に20×4のLCDが付いていて、右側にはスピーカー、クリック出来るロータリーエンコーダ、そしてリセットボタンがあります。
 裏面にはMILの10ピンコネクターが2つ付いています。右側にはSDカードリーダー、右の上の方位はボリューム抵抗が付いていて画面のコントラストを調節出来ます。
裏面にはMILの10ピンコネクターが2つ付いています。右側にはSDカードリーダー、右の上の方位はボリューム抵抗が付いていて画面のコントラストを調節出来ます。
 ケーブルの先にはスマートコネクターというものが付いています。
ケーブルの先にはスマートコネクターというものが付いています。
これで簡単にRamps1.4と接続出来ます。
Marlin v1の設定
LCDコントローラーを使えるようにMarlin v1の設定をします。
Configuration.hの513行目のコメントアウトを削除します。
#define REPRAP_DISCOUNT_SMART_CONTROLLER (“//”を削除。)
書き換えたMarlin v1を保存してRamps1.4に書き込めば使えるようになります。
このブログのページを参考にしました。
Rav’s Lab – Ramps 1.4 LCD with Marlin firmware
SDカードに保存するファイル名は8.3形式
LCDコントロールパネルを接続して電源を入れると下のような画面が出てきます。 1行目は左側がホットエンドの温度。分母は設定温度。(写真ではプリントしてない状態なので0℃になっています。)右側がヒートベッドの温度です。こちらも分母は設定温度。
1行目は左側がホットエンドの温度。分母は設定温度。(写真ではプリントしてない状態なので0℃になっています。)右側がヒートベッドの温度です。こちらも分母は設定温度。
2行目はX、Y、Z軸それぞれの現在のポジションがmm単位で表示されます。だたし1秒毎くらいで書き換わるのでXとYについてはあまり意味が無いですが、Z軸は今どこなのか分かるのは便利です。
3行目左側の”FR”はよく分からなかったんですが、調べてみたらどうやら”FEED RATE”らしいです。この画面でロータリーエンコーダーを回すと%が変化します。プリントしている途中でFRを変えると送り出しのスピードが変わるということだけど、エクストルーダーの送り出しなのか各軸のモーター送り出し(スピード)なのか不明だし、いまいち使う気にはなれません。プリント中は不用意にボタンを回さない方が良いようです。
3行目真ん中の”SD”はSDカードの使用量なのか読み込み量なかの不明です。右側の時計のマークはプリントを始めてからの経過時間です。終了までの時間は分かりません。
4行目は現在の状態を表示します。
さて、早速PCでスライスしたデータをSDカードに保存してLCDコントローラーのスロットに入れて見たのですが表示されません。昔のSDカードを出してきて使ったのでそれが悪かったのだと思い、せっせと新しいSDカードを買ってきたですがダメです。
いろいろ調べていたら情報がありました。SDカードに保存するファイルの名前は8.3形式でないとダメらしいです。
Google group – Anyone able to use SD card with Mosaic/Marlin?
8.3形式
これは拡張子の前のファイル名は5文字8文字(2015年6月22日訂正)まで、そして拡張子は3文字までと言うものです。もちろん半角文字でです。Slic3rでスライスしたデータの拡張子はデフォルトでは”.gcode”となっているのでこれを”.gco”もしくは”.g”などに変更してSDカードに保存したらLCDコントローラーで表示されるようになりました。SDカードはSDXC 8Gbのを使いました。SDXCでOKだけど8Gbまで使用出来るのは分かりません。
 プリントしたいファイルを選んでクリックすればプリントが始まります。最初にヒートベッドを加熱していき設定温度になると、次はホットエンドを加熱し始めて原点に移動します。コチラも設定温度になると晴れてプリント開始です。
プリントしたいファイルを選んでクリックすればプリントが始まります。最初にヒートベッドを加熱していき設定温度になると、次はホットエンドを加熱し始めて原点に移動します。コチラも設定温度になると晴れてプリント開始です。
LCDコントローラーではホットエンドの移動や設定温度の変更、PIDの変更などいろいろ出来るようになっています。よく理解していないので変更はしていませんが。
以上、LCDコントローラーの設定方法でした。



 Full Graphic Smart Controller フルグラフィック・スマート・コントローラー
Full Graphic Smart Controller フルグラフィック・スマート・コントローラー PrintrunとMarlinの再インストール
PrintrunとMarlinの再インストール Marlin_v1の設定
Marlin_v1の設定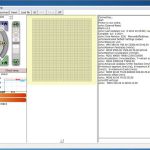 Marlin_v1のボーレートは250,000でOK
Marlin_v1のボーレートは250,000でOK
 M Okada says
M Okada says
2015年6月19日 at 12:42 AM8.3形式というのは 8文字+.+3文字 ですよ。
 AKIRA says
AKIRA says
2015年6月22日 at 10:27 PMM Okadaさん。
コメントありがとうございます。
今まで5文字って少ないなぁと思っていたのですが、すっかり間違えていました。
ありがとうございます。
なんか改めて調べてみたら8.3形式じゃ無くても良いような…。
また調べてブログを書き換えます。