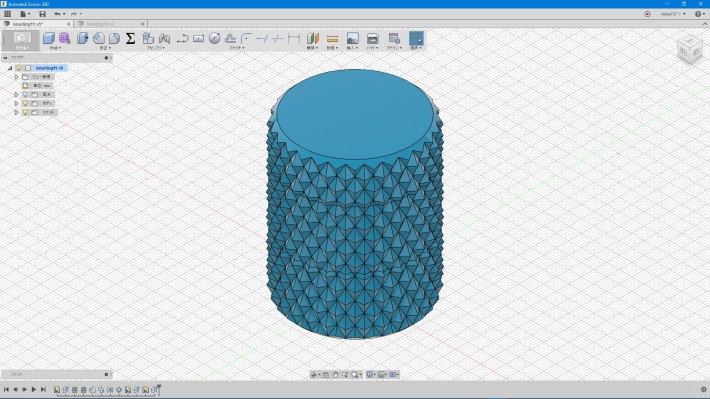
Autodeskの3DCAD『Fusion 360』でローレット加工を作りました。初めは上手く出来なかったのだけど、試行錯誤して作れるようになったので、作り方をまとめてみました。
[2016/4/3 追記]
・Fusion 360でローレット加工の作成手順を動画にしてYouTubeのアップしました。下の方にあります。
・ローレット加工のボルトとナットのSTLファイルをThingiverseにアップしました。コチラも下の方にリンクがあります。
ローレット加工
100円ショップのアクリルスタンドでLCDコントローラーのケースを作った時に、ローレット加工のツマミを付けるとカッコ良いのではないかと思って、Autodeskの無料で凄い3DCAD『Fusion 360』で作ってみようと思いました。だけど僕は3DCADをほとんど使ったことが無くて、ほぼ初心者と言っても良いくらいのレベルだったので、なかなか思うようにローレット加工のモデルを作れない。ローレット加工を3DCADで作っている動画なんかを参考にして、いろいろ試行錯誤しながらやっとのことで出来るようになったので、その方法を忘れないようにまとめました。
100円ショップのアクリルスタンドでLCDコントローラーのケースを作る
いや、実はこのブログを描くために何回もローレット加工のモデルを作ったのだけど、今思うとそんなに難しいことは無かったんだなと感じています。
画像をクリックすると新しいタブでタブで大きな画像が表示されます。
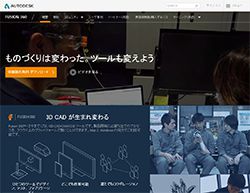 ・3D CAD_CAM Software for Product Design _ Fusion 360
・3D CAD_CAM Software for Product Design _ Fusion 360
1.スケッチ
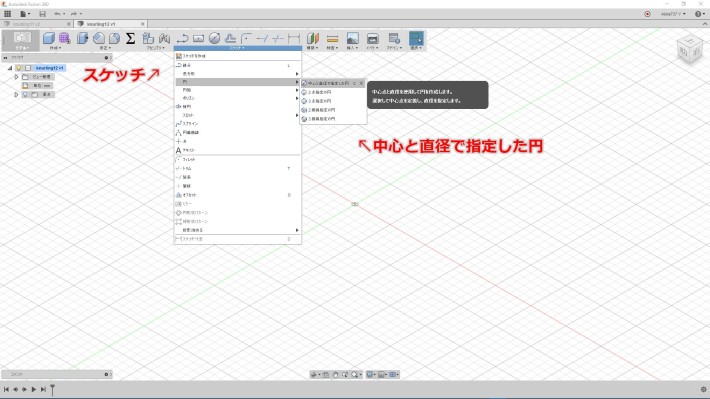
最初はスケッチです。円柱用の「円」と、ローレットの溝一つ用の「菱型」を描きます。
「線分」を使って中心が円に接する「菱型」を作る。
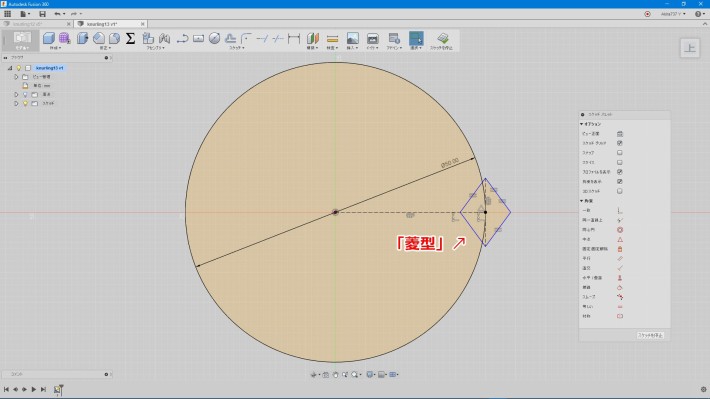
「菱型」の幅は6mm、円にめり込む深さは2mm。
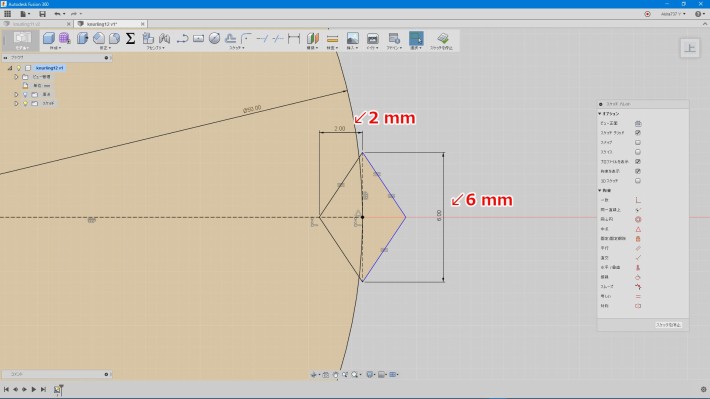
僕だけかも知れないけれど、中心が円に接する「菱型」を描くのに意外と手こずりました。寸法を入れると菱型がズレてしまったり、菱型の中心が円に接しなくなったりして難しかったです。幾つかの線を「コンストラクション」(補助線、基準線?上の図では黒い点線)にすると、ちょっと書きやすくなるかもしれません。
2.プレス/プル
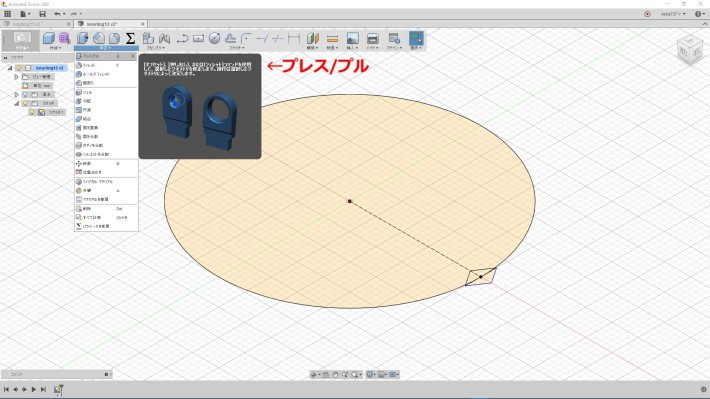
次はよく使う「押し出し」(プレス/プル)で土台となる円柱を作ります。
「スケッチ」→「押し出し」で円柱を作るのでは無くて、「作成」→「円柱」で直接作っても同じだと思います。
3.コイル(1)
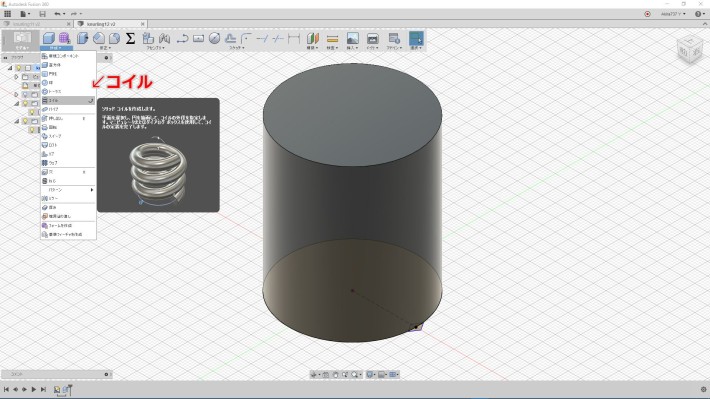
円柱の側面に沿った曲線パスを作るために「コイル」を使います。ここで出来たコイルの曲線パスがローレットの溝一本分の通り道になります。
他の3DCADの中には、円柱の側面に沿った曲線パスを直接作れるものもあるみたいですが、僕が探してみたところFusion360にはありませんでした。
コイルのプロファイルに「円」のスケッチ面を選択

円の中心にコイルの中心点を配置
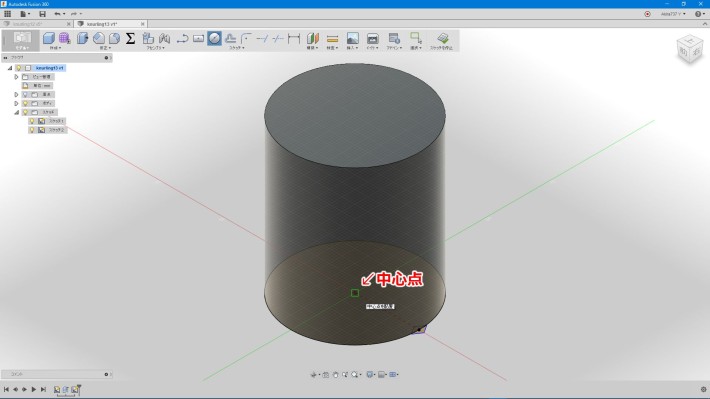
円の中心と菱型の中心を結んだ線上をクリック(寸法はあとから入力します)
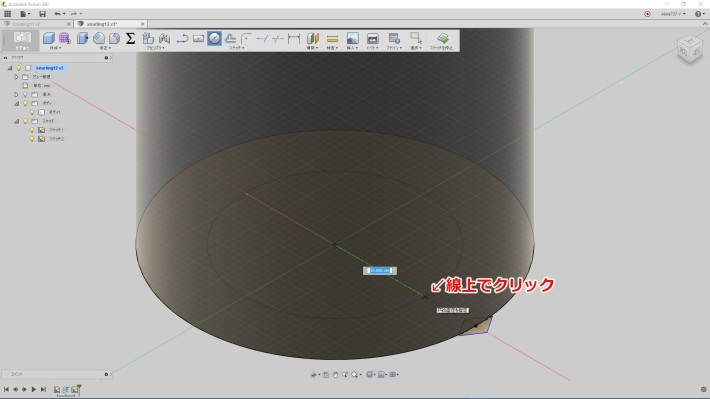
「コイル」タブの設定
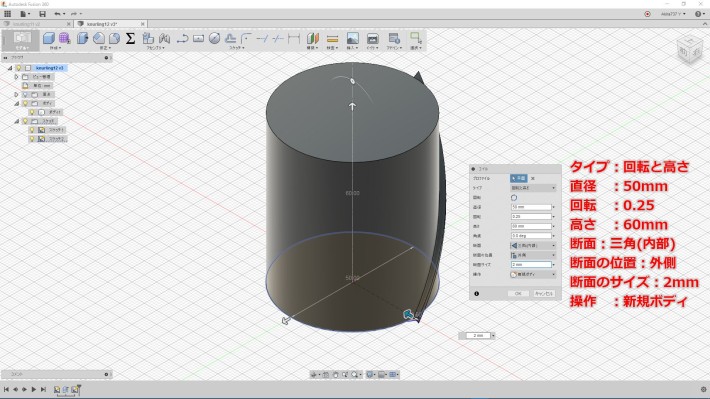
- タイプ
- :回転と高さ
- 直径
- :50mm
- 回転
- :0.25
- 高さ
- :60mm
- 断面
- :三角(内部)
- 断面の位置
- :外側
- 断面のサイズ
- :2mm
- 操作
- :新規ボディ
コイルの端部はこのようになります。断面のサイズは関係ないので、僕は見やすいように小さくしています。

円柱に沿って断面が三角形のコイルが出来ます。ここでは「回転」を「0.25」としましたが、「0.125」にすると角度がもっと垂直に、「0.5」にすると角度がもっと水平になります。
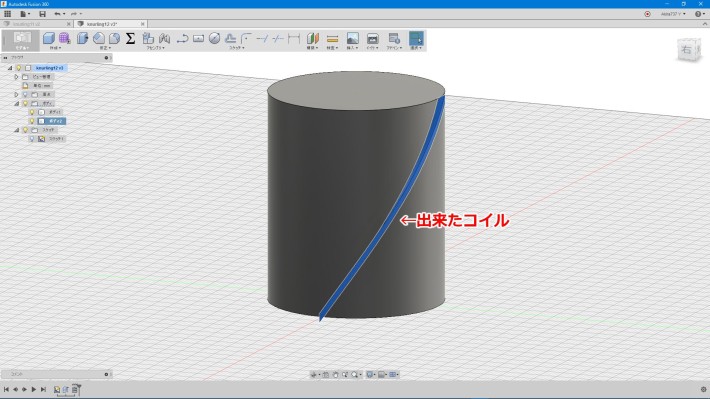
4.コイル(2)
「コイル(1)」で作ったコイルの外側に、同じようにして今度はガイドレール用のコイルを作ります。手順は「コイル(1)」と同じで、「コイルの直径」を「50mm」→「54mm」に変更しただけです。
- タイプ
- :回転と高さ
- 直径
- :54mm
- 回転
- :0.25
- 高さ
- :60mm
- 断面
- :三角(内部)
- 断面の位置
- :外側
- 断面のサイズ
- :2mm
- 操作
- :新規ボディ
2つ並んだコイルの端部。外側のコイルは、内側のコイルと”ひねり方”が同じならばこの位置でなくても出来ます。
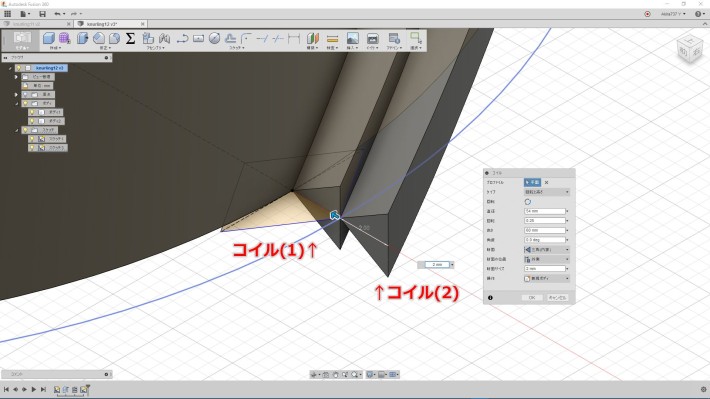
これで2本並んだ断面が三角形のコイルが完成です。黄色が「コイル(1)」、緑色が「コイル(2)」です。それぞれのコイルの内側(円柱側)のパスを、次の「スイープ」で使います。(色は見やすいように付けました。)

5.スイープ
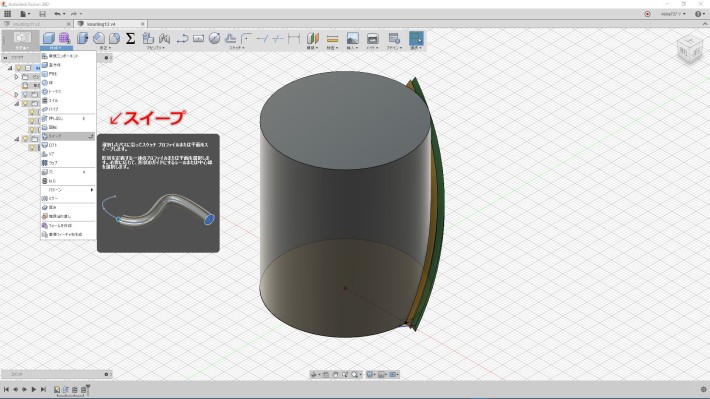
「スイープ」を使って、円柱に沿った曲線パスに合わせてローレットの溝を作っていきます。以前にローレット加工を作ろうと思った時は、この段階で「パスとガイドレール」を使った「スイープ」を見つけることが出来なくて断念してしまいました。(この機能、昔からあったのかな?)
- タイプ
- :パスとガイドレール
- プロファイル
- :スケッチで描いた「菱型」
- パス
- :「コイル(1)」の内側の曲線
- ガイドレール
- :「コイル(2)」の内側の曲線
- 操作
- :切り取り
「プロファイル」には「菱型」全部のスケッチを選択してください。
「パス」には「コイル(1)」で作ったコイルの内側の曲線を選択します。

「ガイドライン」には「コイル(2)」で作ったコイルの内側の曲線を選択します。

最後に「OK」をクリックすると「円柱」からローレットの筋一本分が切り取られます。(OKをクリックする前に円柱以外のボディを非表示にしています。)

ちょっと話は横に逸れるけど、「スイープ」のプロファイルを選ぶ時に、下の図の様な「扇型」(左)や「三角形」(右)だけを選択すると、このあとの「ミラー」や「パターン」でエラーが出てしまいます。僕はここで何度か躓いてしまいました。円周ギリギリっていうのが良くないのかな?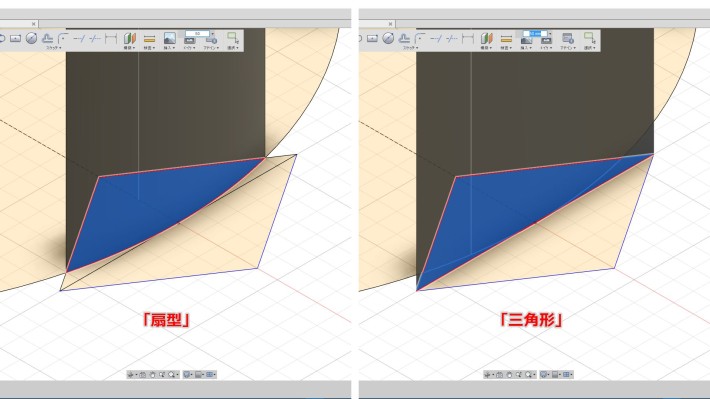
それと、最初は「スイープ」で「ガイドライン」が使えるのを知らなくて、ローレットの筋を作ることが出来なかったので、もうココでやめようかと思ってしまいました。「ガイドライン」を使わないで「スイープ」すると、下の図の左側のようにプロファイルの面が傾いてしまいます。一方、「ガイドライン」を使うと右側のように、プロファイルの面の方向は最後まで変わりません。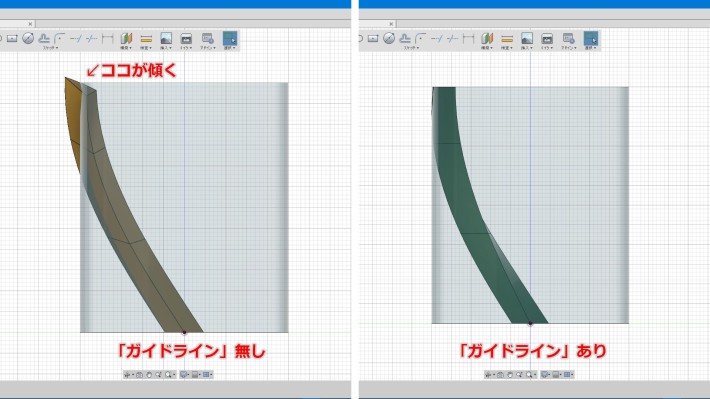
6.ミラー
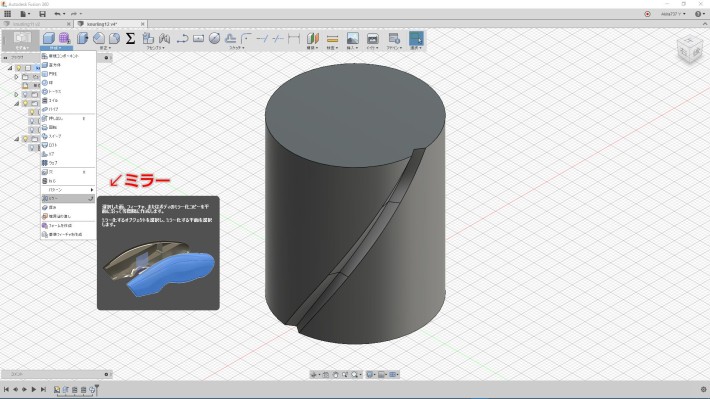
「ミラー」を使って、「スイープ」で作った一本の溝からクロスした溝を作ります。
- オブジェクト
- :円柱を「スイープ」で切り取ったパターン面(6選択)
- 対称面
- :XZ平面
- パターンタイプ
- :パターン面
「オブジェクト」の数は、円柱の高さによって変わります。
「ミラー」タブの設定で、オブジェクトを選択する前に一番下の「パターンタイプ」に「パターン面」を選んでおかないと、スイープで切り取った面を選択することが出来ません。
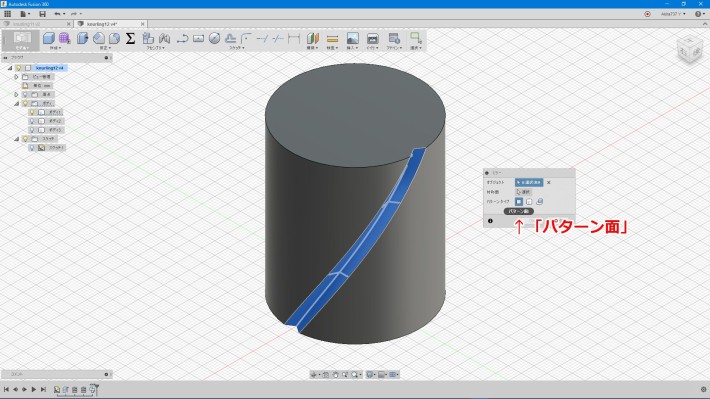
対称面は「XZ平面」でも「YZ平面」でもどちらでも良いです。もし選択しづらい時は、左側に表示されているブラウザの「原点」から対称面を選択することも出来ます。
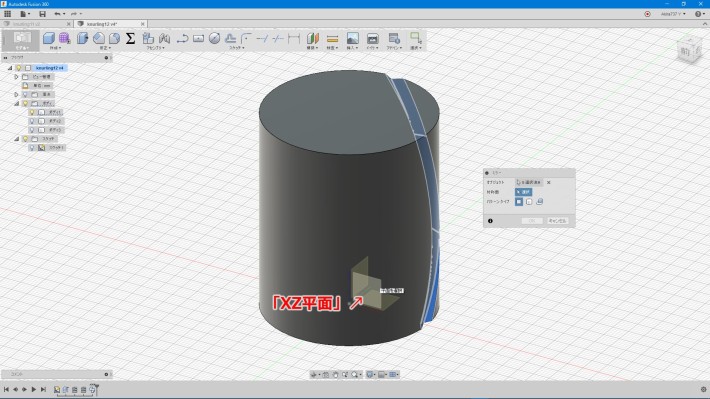
「OK」をクリックするとこのように角度が反転したローレットの溝が出来ます。

以前はパターンが重なる「ミラー」をするとエラーが出ていたのですが、出なくなっています。改善されたのかな?
7.パターン
あともう少しです。クロスするそれぞれの溝を一本づつを用意出来たので、これらの溝を円柱の側面に沿ってビッシリと敷き詰めていきます。
「パターン」→「円形状パターン」を選択

「円形状パターン」タブの設定
- オブジェクト
- :円柱を切り取ったパターン面(12選択)
- 中心点
- :Z軸
- 数量
- :28
「Z軸」を選択するのは難しいので、その時だけボディを非表示にするか、左側のブラウザから「z軸」を選択してください。
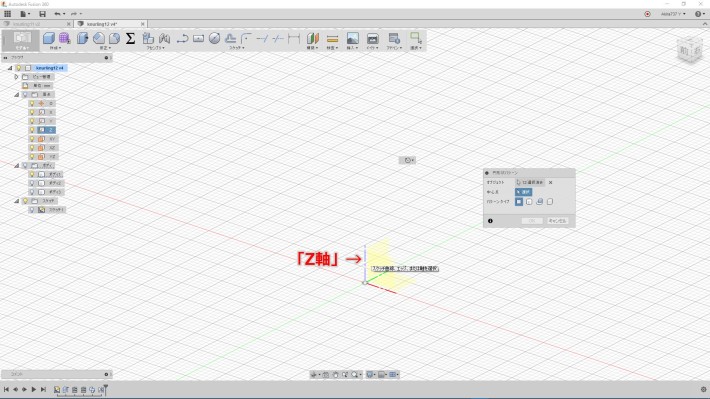
「円形状パターン」タブには初め「数量」は表示されていませんが、「中心点」を選択すると追加で表示されます。
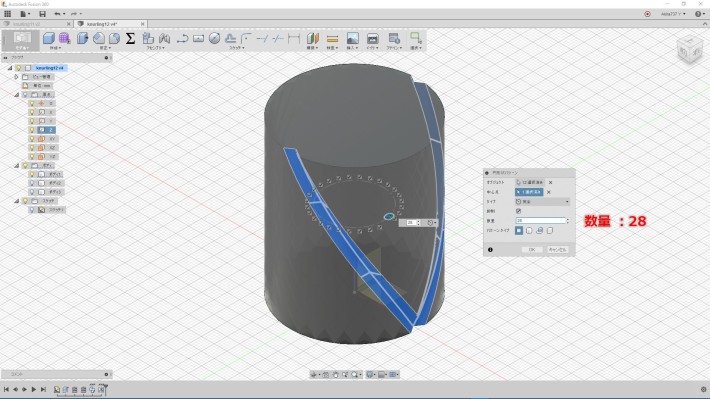
「OK」をクリックすると、少し時間はかかりますが下の図のようなローレット加工が出来ます。

これでローレット加工はほぼ出来上がりです。でもちょっと見た目が悪いですね。
8.面取り
上下のローレット端部の山が半分で切れて、尖っているのがちょっと気になります。ここを直します。
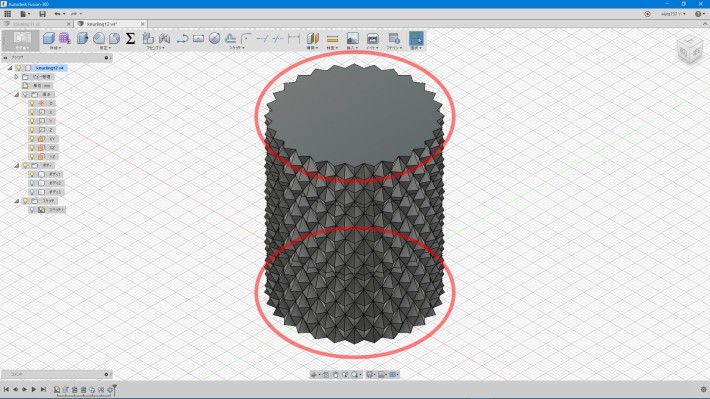
履歴を「スイープ」の前に移す

「修正」→「面取り」で円柱の上下の円周パスを選択
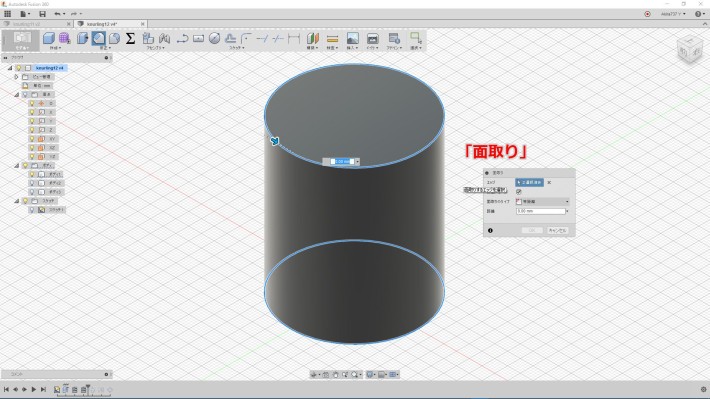
「面取りのタイプ」は「等距離」で、「距離」を2mm
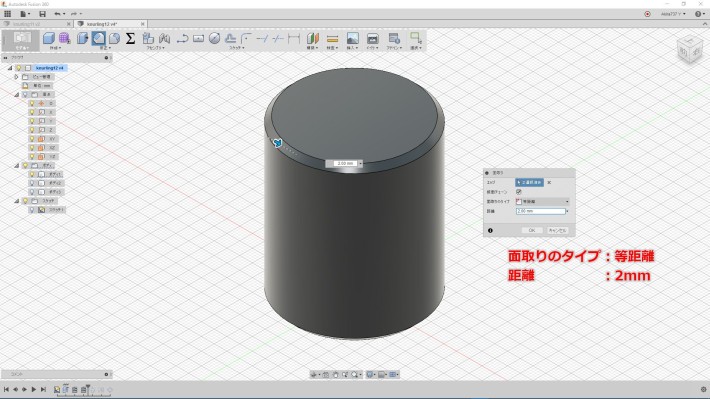
履歴を末尾に戻す

さて、どうでしょうか?すこし見た目が良くなりました。
さらに上下に円形型の円錐を付け足すと、それっぽくなるかもしれません。
Fusion360で作るローレット加工はこれで終わりです。レンダリングしてみました。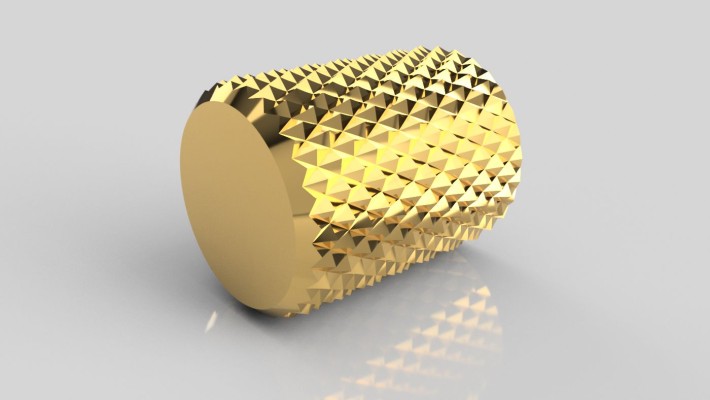
[2016/4/3追記]
このFusion 360でのローレット加工の作成手順を動画にしてYouTubeにアップしました。少し寸法がこのブログと違いますが見てみてください。
パラメータを使ってみる
せっかく出来上がったローレット加工なので、保存しておいて必要な時に部品として使いたいですね。その時に円柱の大きさやローレットのサイズなどを、いちいち履歴の「フィーチャ編集」から変更するよりも、パラメータを設定しておけば変更もすぐに出来るようになります。
「修正」の一番下に「パラメータを変更」があります。

まずは、設定したい項目のパラメータを準備します。
「パラメータ」の表が出てくるので、「ユーザ パラメータ」の隣にある「+」をクリックして、新しいパラメータを設定します。

| 名前 | 単位 | 式 | コメント |
|---|---|---|---|
| c_diameter | mm | 50 | 円柱の直径 |
| c_height | mm | 60 | 円柱の高さ |
| v_width | mm | 6 | 菱型の幅 |
| v_depth | mm | 2 | 菱型の深さ |
| v_revolution | (無し) | 0.25 | 回転数 |
次は準備した「ユーザ パラメータ」を、今までに作った「モデル パラメータ」の「式」の欄に入力していきます。黄色の箇所を入力しました。
[2016年3月23日追記] 「モデル パラメータ」→「コイル プリミテイブ2」の「Diameter」の式が間違っていたので訂正しました。ローレットの形には影響しません。
(誤) c_diameter+2*v_width
(正) c_diameter+2*v_depth
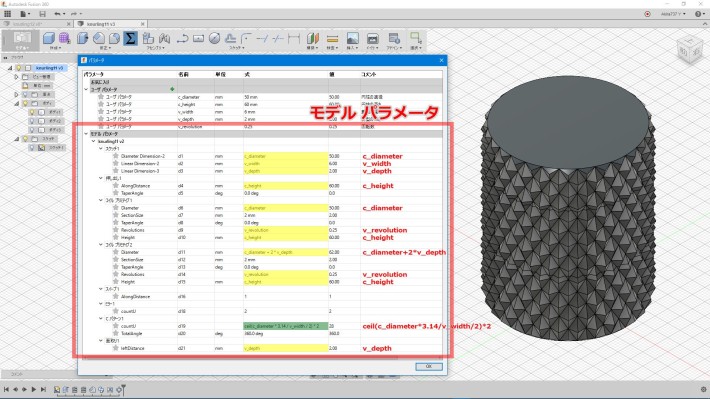
「モデル パラメータ」→「C パターン1」の「countU」はローレットの溝の「数量」です(緑色の箇所)。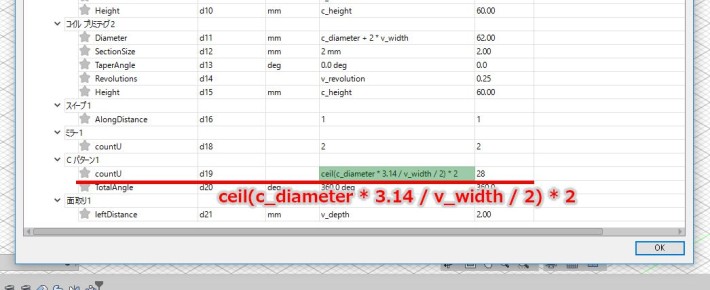
この「数量」を、ローレットの山の頂上が尖る最小の数にしたかったので、変数が使えないかちょっと調べてみました。そしたらFusion 360の”Command Reference“の”Change Parameters dialog box“に書いてありました。そこには「ceil」は「次に高い整数(Next highest whole number)」と書いてあります。円柱の円周を菱型の幅で割った数(c_diameter × 3.14 / v_width)に「ceil」を使って山が尖る最小の整数の「数量」を算出しました。だけど、コイルの「回転数(v_revolution)」を「0.25」とした時、この「数量」を「偶数」にしないと端部が綺麗にならないんです。なのでこの「数量」が「偶数」になるように、(c_diameter × 3.14 / v_width)を2で割って、「ceil」した後に2倍しています。
「Cパターン1」の「countU」 = 「 ceil(c_diameter * 3.14 / v_width / 2) *2」
解りましたか?説明がヘタなので、なかなか上手に書けませんでした。
もしコイルの「回転数」を「0.25」の半分「0.125」にした時には、「数量」を4の倍数にしないと端部が綺麗になりません。
ちなみに「数量」を奇数の「27」にすると下図の右側のように中途半端な山が上端部に出来てしまうのです。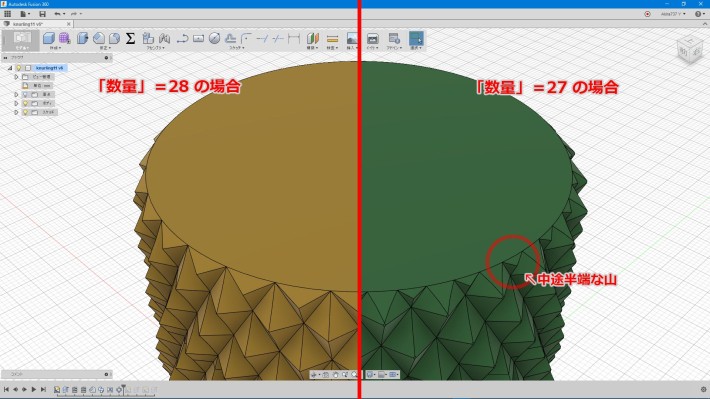
「パラメータ」を設定しておけば、円柱の直径を変更したい時は「c_diameter」の数値を、菱型の幅を変更したい時は「v_width」の数値を変えるだけで、簡単に変更することが出来ます。(再描写するのに時間はかかりますが…)
Fusion360の他のファイルで使いたい時は、このローレット加工のファイルを「現在のデザインに挿入」して、挿入した「コンポーネント」の「リンクを解除」すれば、そのファイルで同じように設定したパラメータが使えるし、変更も出来るようになります。
3Dプリントしてみる
3Dプリンタを持っているので、モデルを作ってプリントしてみました。作ったモデルはローレット加工を施したボルトとナット。よく似たのがThingiveseにもありますが…。
今回はFusion 360の「ねじ」機能も使ってみました。これは便利で簡単です。
[2016/4/3追記]
Thingiverseにこのローレット加工のボルトとナットのデータをアップしました。よかったらプリントしてみてください。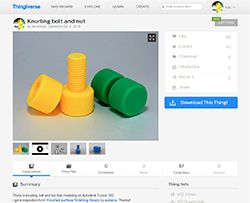 ・Knurling bolt and nut by akira3dp0 – Thingiverse
・Knurling bolt and nut by akira3dp0 – Thingiverse
スライスしてプリント。ローレットのギザギザが細かいのでレイヤー高さを0.1mmにしました。「ねじ」の部分はM16、ピッチは2.0mm。ローレットの部分は直径30mm、ローレットは幅3mm、深さ1mmです。ローレット加工を細かくしたほうが、見栄えも手触りも良い感じになりますね。
ボルトもナットもどちらも直径16mmの円で押し出し・切り取りして「ねじ」加工しましたが、そのままプリントしてもピッタリと噛み合いましたよ。
Fusion 360を含めて3DCADに関してあまり理解していない部分が多いし、こういう内容でブログを描くのも初めてだったので、至らないことばかりだと思います。もし、間違っている所や、他の方法がいいよという所などがありましたら、気軽にコメントしてください。よろしくお願い致しますね~。
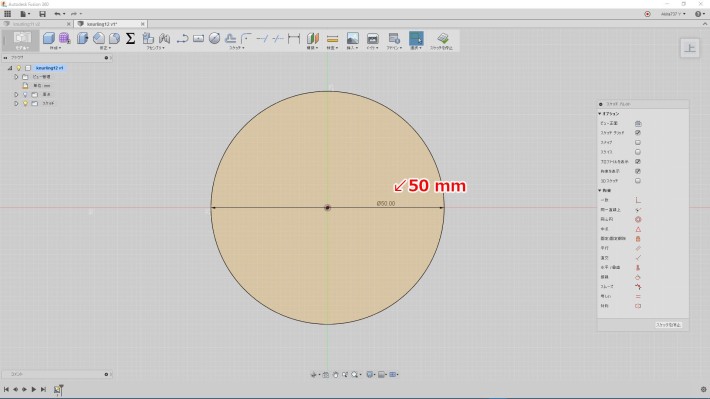
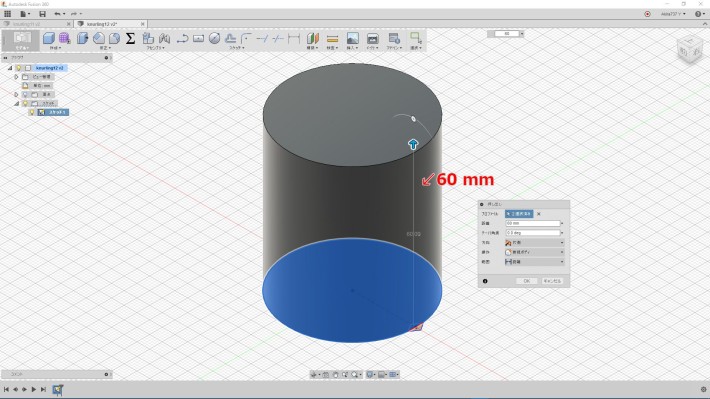
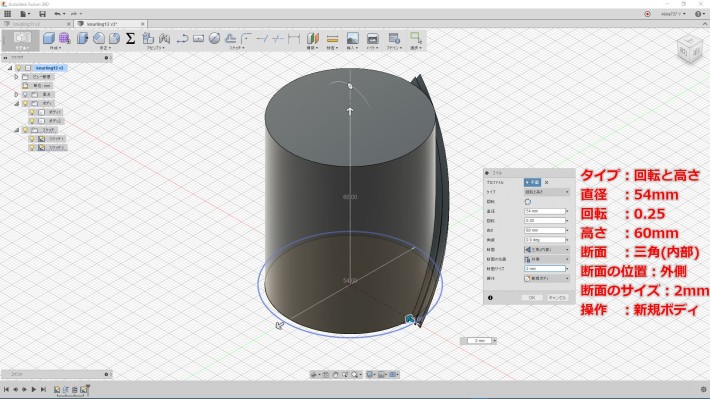
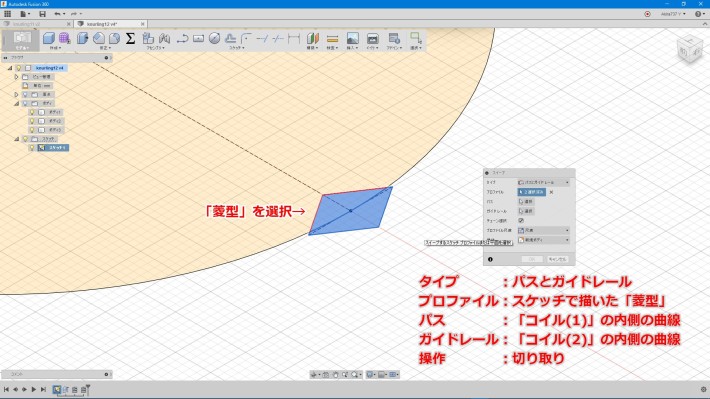

 とよ says
とよ says
2016年3月21日 at 7:40 PMとても為になりました。ありがとうございます。
パラメータ機能便利ですね。
下から5枚目の写真のモデルパラメータの
コイルプリミティブ2のDiameterの式は
c_diameter+2*v_depth ではないでしょうか?
 AKIRA says
AKIRA says
2016年3月23日 at 11:12 PMとよさん、コメントありがとうございます。
ああ、間違えていますね。ご指摘の通りです。訂正しておきます。
ここまで見てくれていることがとてもうれしいです。
これからもよろしくお願いします。
 ばーちゃわーるど says
ばーちゃわーるど says
2017年5月19日 at 4:10 PMなるほど~
参考になります♪
 AKIRA says
AKIRA says
2017年5月24日 at 10:28 PMばーちゃわーるどさん、コメントありがとうございます。
返信が遅くなり申し訳ありません。
参考にしていただいて嬉しいです。
 twitter:shogookamoto says
twitter:shogookamoto says
2019年9月21日 at 10:36 PM説明がとてもわかり易く、Fusion360を使い始めて20時間くらいの私でも真似出来ました。パラメータのところはまだ試していません。ありがとうございました。
 六楽内 彰次 says
六楽内 彰次 says
2021年5月12日 at 7:00 PM参考になりました。 こんな作り方が出来るとは知らなかったです。
 匿名 says
匿名 says
2021年7月22日 at 11:52 AM溝を作るまではできましたがミラーと円形状パターンがどうやってもエラーになってできません
なにがいけないんでしょうか…